2020. 3. 22. 17:27ㆍ카테고리 없음
I’m reading a dissertation that includes a note describing the word processing software used to write it (Microsoft Word, to no one’s surprise). I think Word’s last really good release for the Mac OS was in 1992. Since then, I’ve found Word to be intolerably slow and balky with long documents. The only reason to keep it around is that Word documents have become a de facto standard format. Swiss Army knife: My main writing tool is. This is a well designed and affordable app for note taking, outlining, drafting, and revising entire writing projects. I came to it after trying and discarding quite a few alternatives.
Gwen Hernandez has a good series of Scrivener posts at her blog,. Many of her “Tech Tuesday” posts have been devoted to it. The series starts. Meanwhile I’ll run some screenshots past you. (Click on any of them for a larger view.).
The Scrivener icon. I recommend Scrivener to anyone preparing to write a book, dissertation, play, or other major project. It assists at every step of the process: research, capturing ideas, churning out text, and arranging parts into a whole. It supports citation and useful formatting, but the focus is always on the language you create, not its appearance. The polisher: Scrivener exports your work to a traditional word processor, such as MS Word, for final sprucing, printing, and sharing with editors and publishers.
Having sworn off Word myself, I was at a loss for a while as to what to use in its place. The answer is, a deft little word processor from a small Israeli shop.
( Mellel is Hebrew for “text.”) It is small, quick, and (for those who need it) the best available at handling Arabic, Hebrew, and other right-to-left languages. The developers don’t just accommodate academic writing; they seem to dote on it. You can integrate bibliographical software if that’s your thing.
PDF reader: For articles, books, and documents in PDF form, I’m using an open-source app called. Besides being as good an on-screen reader as you could want, Skim lets you make margin notes and, if the file supports it, highlight and circle passages of text. It has been invaluable in helping me keep many of my notes with the source. Open formats: Scrivener, Mellel, and Skim all have the virtue of not converting one’s work into a proprietary format that can only be decoded by that particular app.
So in case the app suddenly becomes unusable (and a freak disaster simultaneously strikes the annual MacWorld expo, wiping out the world community of Mac developers), you will still be able to get at your work and export it to another app — even to Windows, if you so choose. Open-source insurance: Just to make assurance doubly sure, I can always export my work to, a Mac port of the open-source office suite (OOo for short). The OOo word processor (called Writer) imports and exports Word documents without any serious glitches, and footnotes and endnotes are a breeze. NeoOffice has its drawbacks.
It hogs more than 420 megabytes on the hard drive, making it about 45 percent heavier than my next largest app. Its launch speed can be get-some-coffee sluggish. Because I use it so seldom, it usually nags me to download an update; if I choose to do so, this involves going to the website and navigating past a request for donations.
(I have a clear conscience about not donating.) Still, it’s good to have NeoOffice for insurance. As a bonus, should I ever have to open a WordPerfect document again, NeoOffice (and OOo, of course) handle the job perfectly. Microsoft Word might be able to manage it, but is likely to first require that you track down the install disk — if you are entitled to handle one — and type in that absurdly long registration code. In the time that takes, you might as well type the whole document over. A note about Apple Pages: As cute and clever as it is, always gets a touch of the vapors wherever footnotes are involved. It’s the one shortcoming that still makes Pages seem more like a toy than a tool for writers.
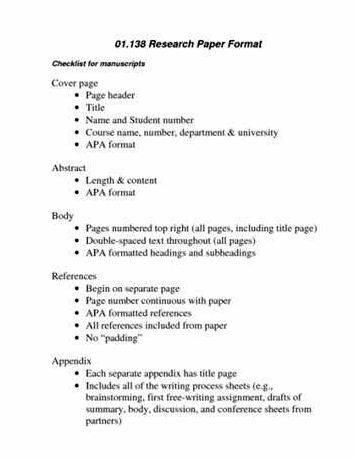
To be fair, Apple made a conscious decision to steer Pages more toward layout and design, which it does quite well and intuitively. Unfortunately, college writers who rely on Pages are likely to find themselves trapped while working on their first term papers.
Exporting their work to Word will normally make their footnotes disappear. Most will end up buying a copy of Microsoft Office for Mac, which will invite a different set of problems. I was reckless enough to knock out a few short academic papers in Pages, but have since abandoned it.
I now think it might have been kinder and more honest of Apple to simply omit footnotes entirely from Pages. Instructors could make things easier on students by accepting PDFs as an alternative to Word or RTF documents. If the instructors are addicted to Word’s proprietary change tracking system (and there’s no good reason to be), they would still be well advised to make room on their drives for OpenOffice.org and its top-notch handling of non-Microsoft files.
(OOo won’t open Pages documents, but in my experience it recovers “lost” footnotes from Pages files that have been exported as Word documents. Neither Word nor Pages itself is as reliable.) As always,. Minor update: Some application icons were removed. More detail about Mellel.
Select the part of the spreadsheet you want to convert to PDF (optional). If there’s only a certain part of the spreadsheet that you want to turn into a PDF, select it now.
Otherwise, move on to the next step. Note that a PDF cannot be easily converted back into an Excel sheet, but this method will preserve your original copy.
Can you please put wikiHow on the whitelist for your ad blocker? WikiHow relies on ad money to give you our free how-to guides. Click the “File” tab. If you’re using an older version of Excel, click the “File” menu. Click “Export”. If you are using Excel 2010 or earlier, select “Save As” instead. Click “Create PDF/XPS”.
If you are using Excel 2010 or earlier, select “PDF” from the “Save as type” drop-down menu in the “Save As” window instead. This will allow you to adjust the settings for the PDF file you are about to create. Select what gets included in the PDF. In the Options window, you can select the range of pages included, whether the PDF includes your selection, the entire workbook, or just the active sheet, and if it will include the original document’s properties. Click OK when you are satisfied.
Choose your optimization (optional). Above the Options.
Button, you can select how you want to optimize the PDF. Most people can stick with “Standard” unless the spreadsheet is very large. Method Two of Two: Using Excel 2011 (Mac) Edit Ensure that the headers and footers on all of your sheets are the same (optional).
Excel 2011 will only save all of your sheets as one PDF file if the headers and footers for each sheet are identical. If they aren’t each sheet will be created as a separate PDF document, but you can also easily merge these afterwards. 2. Select all of the sheets in your workbook.
Click the tab for the first sheet, hold down Shift, and click the tab for the last sheet to select all of them. Click the Layout tab and then click “Header Footer”. Click the Customize Header. And Customize Footer. Buttons to edit the headers and footers for all of the sheets.
Select the part of the spreadsheet you want to convert to PDF (optional). If there’s only a certain part of the spreadsheet that you want to turn into a PDF, select it now. Otherwise, move on to the next step. Note that a PDF cannot be easily converted back into an Excel sheet, but this method will preserve your original copy. Click the File menu and select “Save As”.
Browse to the location that you want to save the file at, and give it a name. Click the Format pull-down menu and select “PDF”. This will save a copy of the spreadsheet as a PDF file. Select what gets included in the PDF. At the bottom of the window, you can choose between “Workbook”, “Sheet”, or “Selection”.
Save to create the PDF file. If the headers don’t match, a separate file will be created for each sheet. Note that this will occasionally happen even if the headers and footers all match exactly. Join the separate PDF files (if necessary).
If the conversion process resulted in multiple PDF files, you can quickly join them together using Finder. Open the folder that contains the PDF files and select all of the files that you want to merge. Click the File menu and select “Create” → “Combine Files into Single PDF”.
Proposal Writing Guide Pdf
Review the PDF. Open the PDF file by double-clicking it. This will open it in Preview, allowing you to review it before you send it off. It’s not really possible to edit the PDF now, so if you need to make changes you’ll want to make them in Excel and then create a new PDF. How to Format an Excel Spreadsheet How to Change the Default File Extension from.Xlsx to.Xls on Microsoft Excel 2007 How to Calculate Slope and Intercepts of a Line How to Subtract in Excel How to Make a Pie Chart in Excel How to Analyze a Parabola How to Reduce Size of Excel Files How to Make a Bar Graph in Excel How to Analyze a Hyperbola How to Make a Spreadsheet in Excel.